3Dプリンタ(RepRapPro Huxley)の組立-ソフトウェア
3Dプリンタのソフトウェアには制御基板上のファームウェアとパソコン上のツールプログラム郡があります。
制御基板のファームウェアは、G-codeと呼ばれるコマンドを解釈し、ハードウェアを制御します。一方、ツールプログラムはユーザーインターフェースからオペレータが入力した指示をG-codeにして制御基板に送ります。また、3次元形状データをG-codeに変換するスライサと呼ばれるプログラムも含まれ、このG-codeの集まりをファイルとして制御基板に送り、造形を行います。
ファームウェアはキットとして送られた制御基板上に既にインストールされており、取り敢えずこれを使用するすることができます。
ツールプログラム郡はRepRapProのサイトからダウンロードし、パソコンにインストールします。
プログラムはPythonで記述されていますが、コンパイル済のものがあるので、一つのパッケージをインストールするだけで、使用可能となります。
インストールは簡単です、ダウンロードしたファイルを解凍して、適当なフォルダーに入れるだけです。
本体に通電する前に、配線のチェックをします。
目視チェックを行い、できればテスター等で導通チェックをします。更に、電源ラインの+-間がショートしていないか、テスターで調べます。
まずは本体の電源を入れずに、制御基板との接続をチェックをします。
制御基板のジャンパを変更して、USB給電にします。
3DプリンタのUSBケーブルをWindowsが起動しているパソコンに接続します。
すると、OSがこれを認識して、Microsoftのサイトからデバイスドライバが自動的にインストールされます。
一旦、USBケーブルを抜き、制御基板のジャンパを元に戻して、セルフ給電にします。
制御基板の右側のジャンパを外し、毎回起動時に設定をリセットされないようにします。
いよいよ火入れです。
一番、緊張する瞬間です。
ヒーターやモーターなど、比較的電力の大きな部分もあるので、発火の心配もあります。
異変があった時、直ぐに電源を切る心構えをして、電源コネクタを差し込みます。
煙や匂いがないことを確認したら、制御基板上の大きなチップを触り、異常な発熱がないことを確認します。
特に、モータードライバICは高電圧、電流ががかかるので、チェックします。
パソコンとの接続です。
USBケーブルをパソコンに差します。

パソコンと3Dプリンタはシリアルポート経由で通信します。
デバイスマネージャで3Dプリンタにつながっているシリアルポート番号を調べます。
ポートの名前は「USB Serial Port」です。
私の場合はCOM3でした。
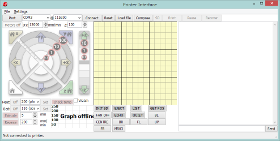
解凍したフォルダに名前がpronterface.exeの実行ファイルがあるので、これを実行すればツールは起動します。
画面構成は、左側にグラフィカルな操作領域、中央が現在ロードされている3D形状、その下が主要なコマンド、右側にログ表示領域、その下がコマンド入力領域となります。
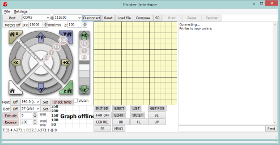
起動したら、ポート番号を指定して、Connectボタンを押します。
正常に接続されると、右側のログ画面に「Printer is now online」と表示されます。
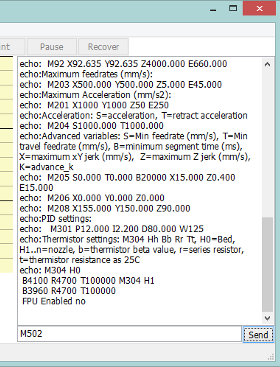
コマンド入力欄にM502を入力後、送信して、設定を初期化します。
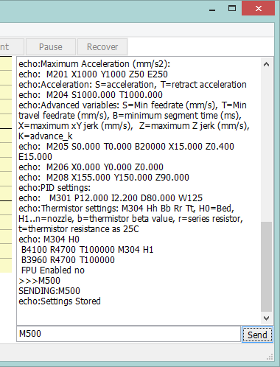
「M500」を送信して、設定内容をEEPROMに保存します。
設定値はEEPROMに保存することで、電源を切っても次回起動時に保存した値が復帰します。
したがって、使い続けたい設定値を変更した場合は、このコマンドを送るようにします。
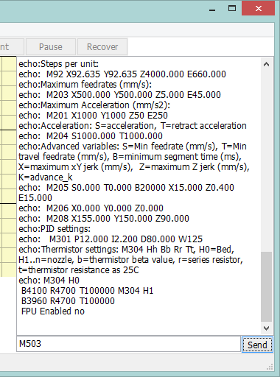
現在の設定値の内容は「M503」を送信することで確認できます。
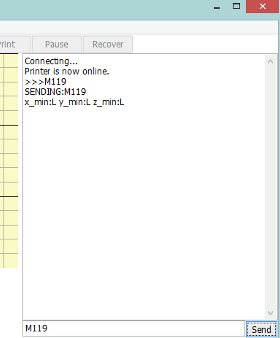
マイクロスイッチの入力チェックを行います。
次のコマンドで各マイクロスイッチの状態を確認できます。
M119
マイクロスイッチのレバーを手でON/OFFして、状態が変化することを確認します。
スイッチは正論理になっているので、ONがH,OFFがLになります。
ヒーテッドベッドの温度制御をチェックします。
ツール画面左の[Check temp]を押すと、現在の温度が下に表示されます。この温度が室温に近いことを確認します。
次にツール画面左下のBed欄に室温より少し高い温度を入力し、Setボタンを押します。
[Check temp]を押して、温度の推移を観察し、設定温度になることを確認します。
今度はノズルの温度制御をチェックします。
ツール画面左の[Check temp]を押すと、現在の温度が下に表示されます。この温度が室温に近いことを確認します。
次にツール画面左下のHeat欄に室温より少し高い温度を入力し、Setボタンを押します。
[Check temp]を押して、温度の推移を観察し、設定温度になることを確認します。
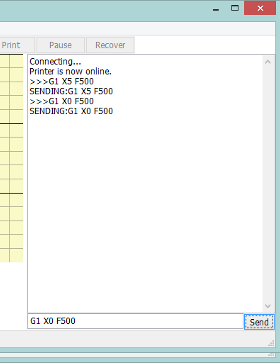
これから、ステッピングモーターの動作チェックを行います。
次のコマンドで各ステッピングモータを動かせます。
G1 {X|Y|Z|E}<座標(mm) F<移動速度(mm/min)>
例えば「G1 X0 F500」だとX座標0mmに速度500mm/minで移動します。
各座標が指定通りに移動することを確認します。
私の場合、Y軸座標0mmを指定すると、ベッドが端に来てもステッピングモーターが止まりませんでした。
調べてみると、Y軸のマイクロスイッチが逆に取り付けていました。
マイクロスイッチを正しい方向に取り付けると、今度はスイッチレバーがスライドポールに干渉してしまいます。
スイッチレバーを短くカットしました。
これでスイッチレバーが干渉しなくなり、正常にマイクロスイッチが働くようになりました。
ヒーテッドベッドを水平に調整します。
ベッドの高さは3つのネジで調整します。
まず、高さが一定のものを用意します。私は厚めの定規を使いました。
Z軸移動コマンドを使ってノズルをベッドに触れない高さに上昇させ、X軸、Y軸移動コマンドでノズルをいずれかの調節ネジの付近に移動します。
コマンドを使って、ベッドとノズルの間に定規がぴったりと挟まるようにZ軸を調整します。
定規を外し、X軸、Y軸移動コマンドで次のネジの付近に移動します。
再び定規をベッドとノズルの間に挟んでみて、ぴったりと収まるように、ネジを調整します。
この操作を残りのネジについても行い、これを何回か繰り返すます。
最後に、ベッドのどの位置でもノズルとの距離が一定になることを確認します。
高さ(Z軸)0点を調整します。
HOMEボタン使って、高さ0mmに移動します。
ノズルがベッドの高さになるようにZ軸マイクロスイッチの取り付け位置を調整して、再度HOMEボタンで位置を確認します。
これを繰り返します。
フィラメントの送出量を調整します。
まず、E軸移動コマンドで0mmの位置に移動します。
「G1 E0 F50」
フィラメントの接続ケーブルを外し、フィラメントの先頭が出口の面に合うように手動で調整します。
次にE軸移動コマンドでフィラメントを100mm送ります。
実際に送られた長さを計測し、現在のstep/mmの値から修正値を計算します。(現在の設定値はM503で表示された一覧の中の「M92 Exx」の値を読み取ります。)
修正値=現在の値 * 100mm / 測定した長さ(mm)
コマンドでこの修正値を設定し、EEPROMに保存します
「M92 E<修正値>」
「M500」
これで、細かな調整を除けば、出力できるようになりました。
フィラメントをエクストルーダに入れます。
モーターに給電されている状態だと、手動で動かせなくなるので、ツール画面の左上のMotors offボタンを押して、給電を止めます。
フィラメントをエクストルーダに差し込んだ後、手動でギアを回してフィラメントがノズルの先端になるようにします。
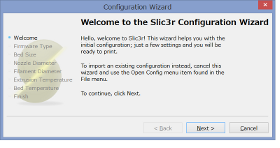
それではテスト出力します。
出力する3D形状データを用意します。RepRapPro自身の部品はサイトのリンクから取得できます。
私はプーリー(pulley-2off.stl)を使いました。
次にこのデータをG-codeに変換する必要があります。
ツールにはslic3rというスライサソフトが同梱されています。
ツール画面の[Settings]-[Slicing Settings]で起動できます。
初回起動時に初期設定用のWizardが表示されるので、これを設定します。
設定値は次の通りです。
G-code flavor: RepRam(Marlin/Sprinter)しかし、私は材料をABSと勘違いして間違った温度を設定してしまい、出力結果が悲惨なものとなってしまいました。
Bed size: x:140 y:140
Nozzle diameter: 0.5mm
Diameter: 1.75mm
Extrusion Temp: 200℃
Bed Temp: 67℃
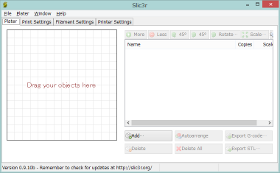
Slic3rの画面構成はPlaterと3つのSettingのタブから成るます。
Platerタブは3Dプリンタのベッド上に3D形状を配置したり、方向や大きさの変更を行い、データ変換を行う画面です。残りのSettingsタブはG-Codeを生成する際のパラメータを設定する画面です。
まず、3D形状ファイルをPlater画面左の配置領域にドラッグ&ドロップします。
次に画面右のExport G-codeでG-codeファイルを出力します。
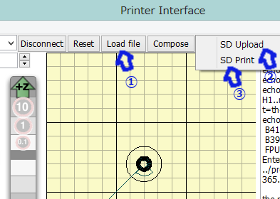
ツール画面に戻って、
①[Load file]ボタンを押して、作成したG-codeファイルを読み込みます。
②[SD]-[SD Upload]で3Dプリンタ上のSDカードにアップロードします。
③[SD]-[SD Print]で出力します。
私の場合の出力結果です。
プーリーとは似ても似つかない姿になってしまいました。
最初の出力としては、幸先の悪い結果となってしまいました。
原因は私が材料をABSと勘違いし、温度設定を間違えた為でした。
そこで、Slic3rのWizardの入力をやり直そうとしたのですが、一度設定すると、画面操作でWizardを表示する術はないようです。
試行錯誤で調べてみるとツールのバイナリファイルが入っているフォルダの一つ上にprofilesというフォルダがあり、slic3rの設定内容はここに保存されるようです。このフォルダを削除することで、再びWizardを表示させることができました。
次回は調整作業を行います。
