最近ではいくつかのOSが選べるようになりましたが、もっとも歴史の古い"Raspberry Pi OS"(旧名Raspbian)を使います。
RaspberryPi OSのインストール
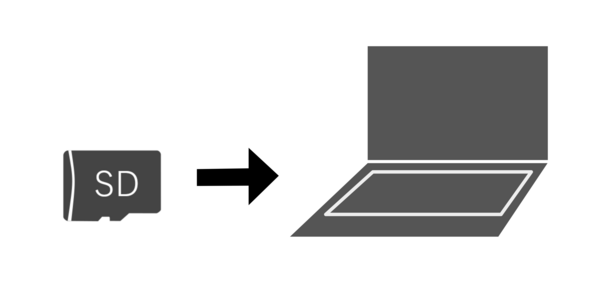
本家のサイトからダウンロードします。
私のPCはWindowsなので、"Download for Windows"をクリックしてダウンロードしました。
このImagerはSDカードにインストールに必要なファイルを書き込むソフトです。
RaspberryPiに挿入するSDカードをPCに挿入し、ダウンロードしたImagerを実行します。
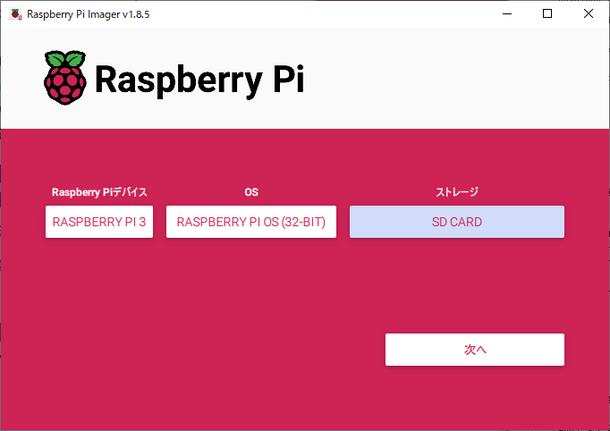
デバイス、OS、ストレージを選択します。
| 項目 | 設定値 |
|---|---|
| デバイス | RASPBERRY PI 3 |
| OS | Raspberry pi os(32bit) |
| ストレージ | SDHC CARD PCに挿入したSDカードを選択 |
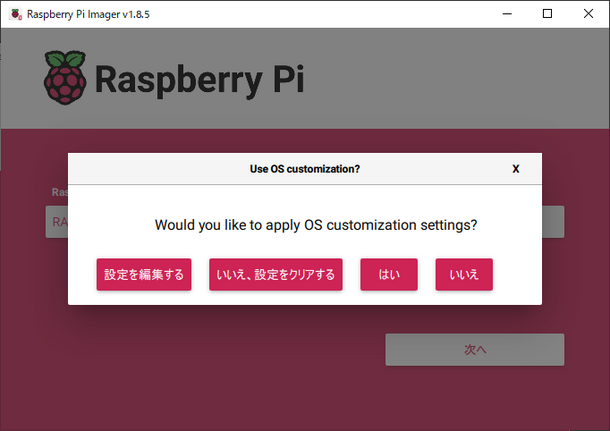
"設定を編集"します。
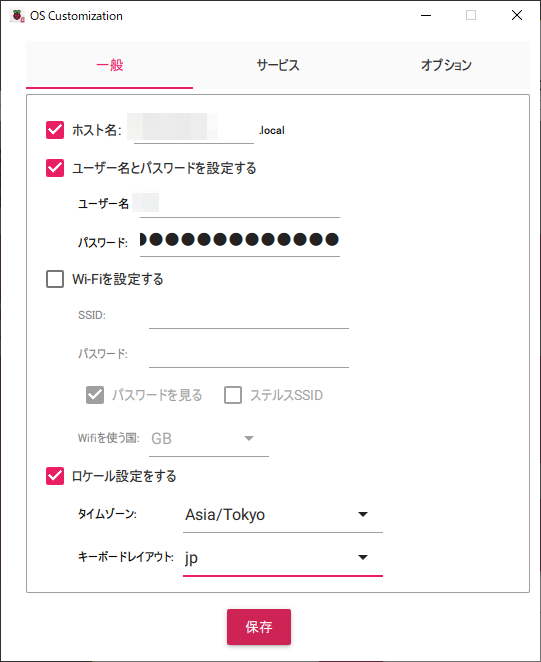
一般設定情報を編集します。
| 項目 | 設定値 |
|---|---|
| ホスト名 | このRaspberryPiに付ける名前。 raspipbxなど |
| ユーザー名とパスワード | 初期ユーザとそのパスワード。 最初にSSHで接続する際の認証情報になります。 |
| ロケール設定をする | タイムゾーンとキーボードレイアウトを設定。 Asia/Tokyo jp |
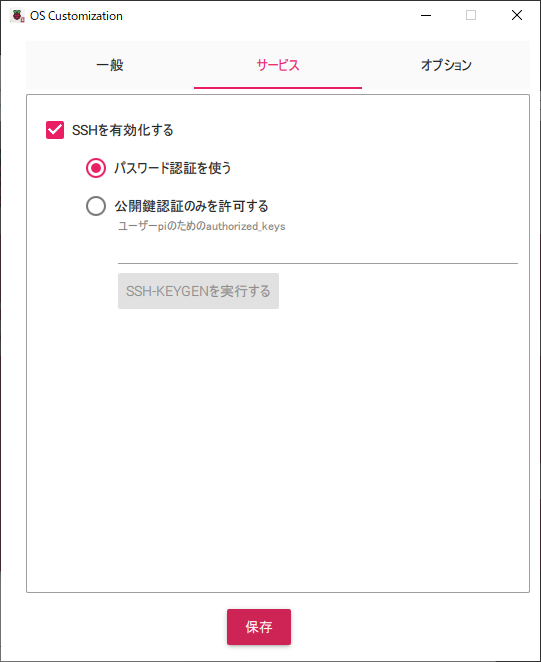
サービス設定情報を編集します。
| 項目 | 設定値 |
|---|---|
| SSHを有効化する | 以降の作業はSSHで行いたいので、これを有効化します。 まずはパスワード認証とします。 |
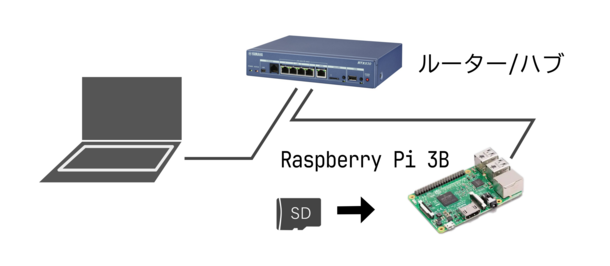
インストール作業は外部レポジトリサーバーと通信しますので、インターネットに繋がっている必要があります。
RaspberryPiに電源を入れると、自動的にインストールが始まります。
アクセスランプが落ち着くまで待ちます。数十分かかります。
リモート環境の構築
PC上のターミナルソフトでRaspberryPiに接続し、以降のインストール/コンフィギュレーション操作を行います。
私はRLoginを使用しました。
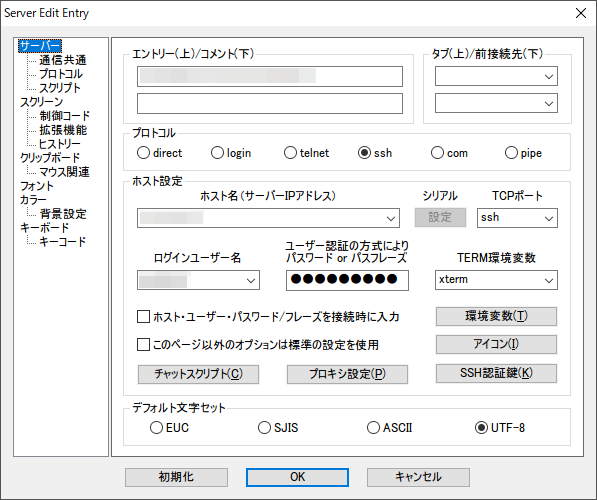
ターミナルソフトに接続情報を設定し、RaspberryPiに接続します。
| 項目 | 設定値 |
|---|---|
| ホスト名 | RaspberryPiのIPアドレス。 ルーターの履歴などから調べます。 あるいはコマンド(※1)で調べます。 |
| TCPポート | ssh |
| ログインユーザー名 | Imagerに設定した認証情報 |
| パスワード | |
| デフォルト文字セット | UTF-8 |
for /L %i in (0,1,32) do ping -n 1 -w 1 192.168.0.%i"192.168.0.%i"はネットワークアドレス(マスク)合わせてください。
arp -a
"(0,1,32)"はIネットワークのIPアドレスの末尾の範囲に合わせてください。
表示されたリストからRaspberryPiのMACアドレスに一致するものを探します。
OSのアップグレード
OSを最新の状態にします。
sudo apt update
sudo apt upgrade
IPアドレスの固定化
RaspberryPiのデフォルトのIPアドレスは、DHCPサーバーによる動的割当てになっています。
SSH接続において、また、今後SIPクライアントと接続する際、IPアドレスが変わってしまうと不便ですので、ルーターあるいはRasberryPi側でIPアドレスを固定化します。
コンフィギュレーションファイルを変更します。
ファイルパス:/etc/dhcpcd.conf
変更内容:
interface eth0"192.168.0.10/24"は固定化したいアドレスに合わせてください。
static ip_address=192.168.0.10/24
static routers=192.168.0.1
static domain_name_servers=192.168.0.1
"192.168.0.1"はルーターのアドレスに合わせてください。
