Googleドキュメントでメモの共有
製品版のver1.4でフォルダの設定でGoogleドキュメント(Googleドライブ)上にメモを格納できるようになりました。
これにより、異なるAndroid機器(例えばスマートフォンとタブレット)で同じメモを見ることができます。
例えば、自宅のタブレットで作成したToDoメモを外出先でスマートフォンから確認できるようになります。
そうなると、更に進めて、異なるユーザーで同じフォルダ上のメモを共有して、コミュニケーションツールとして利用したくなるかもしれません。
ログイン情報さえ入力すれば、どのユーザーのGoogleドキュメント上のメモも閲覧できるのですが、ログイン情報を他のユーザーの機器にに入力するのは、セキュリティ上あまり良い方法ではありません。
そこで、Googleドキュメントのフォルダ共有機能を利用して、他のユーザーとフォルダ内のメモを共有する方法を説明します。
これで両者で同じフォルダを閲覧、操作できるようになりました。
一方のユーザーがメモを追加すれば、他方のユーザーのフォルダ画面にもこれが追加されますし、変更や削除、コピーや移動も反映されます。
同じ要領で他のユーザーも共有できますので、多人数での共有も可能です。
昔、駅前にあった黒板の掲示板のような使い方もできますし、冷蔵庫に貼り付けられたメッセージボードのような使い方もあると思います。アイデア次第でさらに便利な使い方もあるかもしれません。
まだまだ、実装したばかりで、私もどのような使い方があるのかわかりません。もし必要な機能がございましたら、お教えいただければ幸いです。
これにより、異なるAndroid機器(例えばスマートフォンとタブレット)で同じメモを見ることができます。
例えば、自宅のタブレットで作成したToDoメモを外出先でスマートフォンから確認できるようになります。
そうなると、更に進めて、異なるユーザーで同じフォルダ上のメモを共有して、コミュニケーションツールとして利用したくなるかもしれません。
ログイン情報さえ入力すれば、どのユーザーのGoogleドキュメント上のメモも閲覧できるのですが、ログイン情報を他のユーザーの機器にに入力するのは、セキュリティ上あまり良い方法ではありません。
そこで、Googleドキュメントのフォルダ共有機能を利用して、他のユーザーとフォルダ内のメモを共有する方法を説明します。
- まず、あるユーザー(以降「所有者」と呼びます)のGoogleドキュメント上にに共有するフォルダを作成します。作成はほたるメモの「フォルダの追加」で行います。
Googleドキュメントのフォルダには「ほたるメモ」上のフォルダ名とは独立した名前が付きます。デフォルトではほたるメモ上のキャビネット名とフォルダ名を連結した名前が付きますが、ユーザーが自由に命名できます。
下記の例では「共有フォルダ」という名前を付けています。(⑥-2)
この名前は共有先のユーザーが共有フォルダを作成する際、指定する名前ですので、控えておいてください。
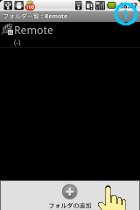
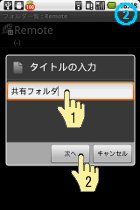


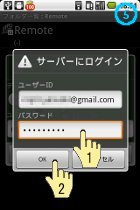
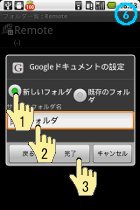
- 次に所有者がパソコンのブラウザでGoogleドキュメント(Googleドライブ)にアクセスし、作成したフォルダに共有設定をします。
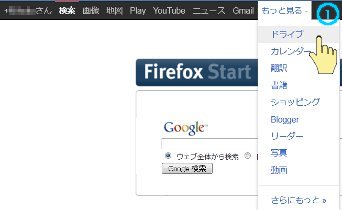
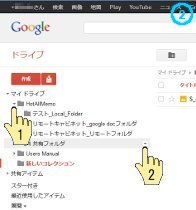
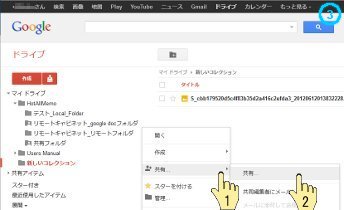
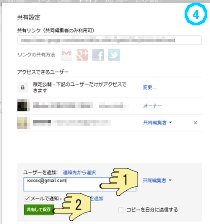
- すると共有先のユーザーが、パソコンのブラウザで自身のGoogleドキュメントにアクセスすると、共有されたフォルダが見えます。そこで、このフォルダを「HotAllMemo」フォルダの直下に移動します。
但し「HotAllMemo」フォルダは「ほたるメモ」で当該ユーザーのグーグルドキュメントフォルダの定義を最初に行った際に自動的に作成されますが、見つからない場合は手動で作成してください。
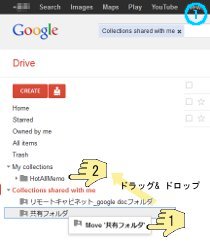
- 共有先のユーザーがほたるメモを使ってGoogleドキュメントフォルダを作成します。この時、上記で控えておいたGoogleドキュメント上の名前(この例では「共有フォルダ」)を指定します。
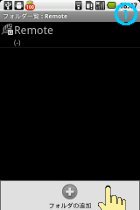
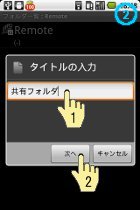


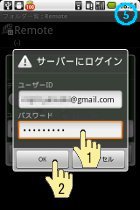
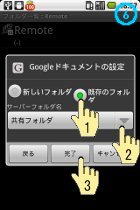
これで両者で同じフォルダを閲覧、操作できるようになりました。
一方のユーザーがメモを追加すれば、他方のユーザーのフォルダ画面にもこれが追加されますし、変更や削除、コピーや移動も反映されます。
同じ要領で他のユーザーも共有できますので、多人数での共有も可能です。
昔、駅前にあった黒板の掲示板のような使い方もできますし、冷蔵庫に貼り付けられたメッセージボードのような使い方もあると思います。アイデア次第でさらに便利な使い方もあるかもしれません。
まだまだ、実装したばかりで、私もどのような使い方があるのかわかりません。もし必要な機能がございましたら、お教えいただければ幸いです。
