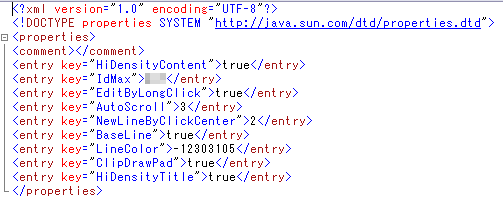罫線色のカスタマイズ
ほたるメモでは罫線の色を選択できます。
たかが罫線の色と思われるかもしれませんが、変更してみると意外に雰囲気がガラっと変わります。
「ペン色のカスタマイズ」でユーザー自身でペンの色を作成できることをお話ししましたが、同様の方法で罫線の色もユーザーが作成できます。
現在の罫線の色は設定ファイルの"LineColor"entryタグで指定します。
<entry key="LineColor">-12303105</entry>
この値は色コードで透明度、赤、緑、青それぞれ1byte長の値を連結し、4byte長の整数値を10進で表したものです。
ペンの色と同様に透明度は0xff固定としてください。したがって符号ビットが立っていますのでマイナスの値となります。
罫線の選択肢を変更する場合は次のentryタグを追加してください。
<entry key="LINE_COLOR_LIST">
ff4444ff,ff44ff44,ffff4444,ffff8800,ff0088ff,ff00ff88,ffffff88,ffff88ff,ff88ffff,ff888888,ffffffff
</entry>
(この表記では見やすくするため改行を入れていますが、改行や空白は入れないでください)
タグの内容や設定方法の詳細は「ペン色のカスタマイズ」をご覧ください。
たかが罫線の色と思われるかもしれませんが、変更してみると意外に雰囲気がガラっと変わります。
「ペン色のカスタマイズ」でユーザー自身でペンの色を作成できることをお話ししましたが、同様の方法で罫線の色もユーザーが作成できます。
現在の罫線の色は設定ファイルの"LineColor"entryタグで指定します。
<entry key="LineColor">-12303105</entry>
この値は色コードで透明度、赤、緑、青それぞれ1byte長の値を連結し、4byte長の整数値を10進で表したものです。
ペンの色と同様に透明度は0xff固定としてください。したがって符号ビットが立っていますのでマイナスの値となります。
罫線の選択肢を変更する場合は次のentryタグを追加してください。
<entry key="LINE_COLOR_LIST">
ff4444ff,ff44ff44,ffff4444,ffff8800,ff0088ff,ff00ff88,ffffff88,ffff88ff,ff88ffff,ff888888,ffffffff
</entry>
(この表記では見やすくするため改行を入れていますが、改行や空白は入れないでください)
タグの内容や設定方法の詳細は「ペン色のカスタマイズ」をご覧ください。