Raspberry Piは裸のボードコンピュータですので、何かのケースに収める必要があります。 専用のケースも売られているのですが、今回は手持ちの部品で構築していますので、何か使えるものが無いか探してみました。...
>> 本文を読む
Raspberry Piは裸のボードコンピュータですので、何かのケースに収める必要があります。 専用のケースも売られているのですが、今回は手持ちの部品で構築していますので、何か使えるものが無いか探してみました。...
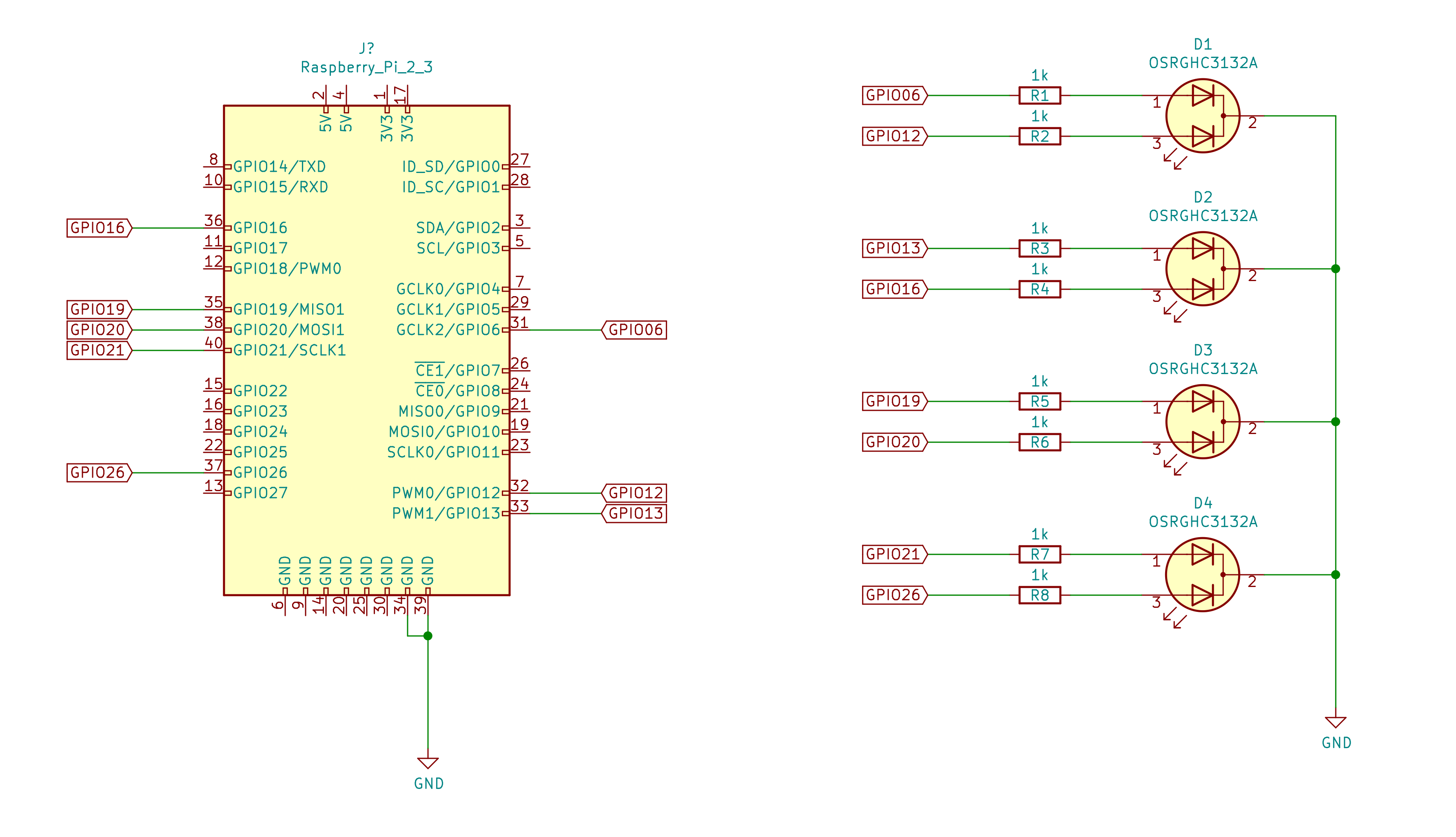
RaspberryPiには、現在の状況を示す表示器は電源ランプとアクセスランプのみです。 PBXを運用していると、特に気になるのが子機との接続状況です。 そこで、LEDを外付けし、子機の状態を表示することに...
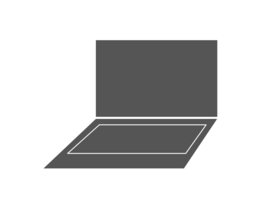
ソフトウェアは複雑になればなるほど、連続稼働が難しくなります。 今回セットアップしたソフトウェアも例外ではなく、連続稼働していると、色々と不具合が発生します。 その都度、ネットの情報から、解決策を...
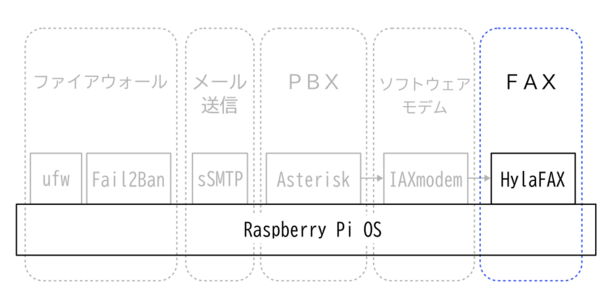
RaspberryPiにインストールするソフトウェアの、最後のピースはFAXサーバーです。 IAXmodemとの連携があるので、少々面倒です。 この文書は個人的なものであり、内容について一切の責任を負いかねます。...
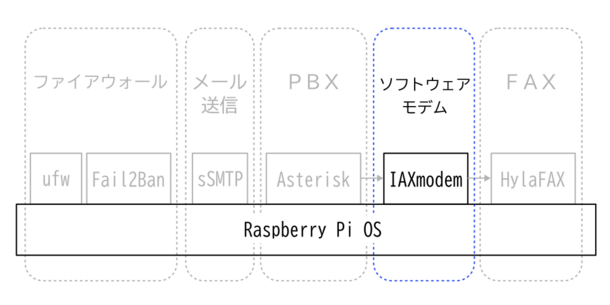
FAXサーバーソフトは通信インターフェースとしてアナログモデムを想定しています。 Asterisk(PBX)にとって、FAXサーバーは子機の位置づけになりますので、Asteriskがサポートする子機とのプロトコルを...
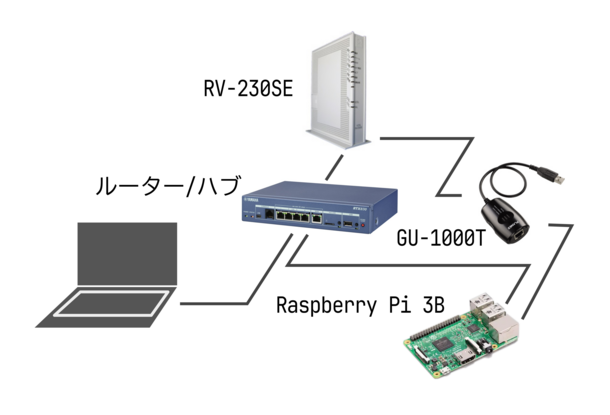
すべての機器を接続して、以降のインストールをしていきます。 さて、いよいよ電話システムの中核となるPBXをインストールします。 PBXとしてセットアップするのはAsteriskです。 オープンソースの...
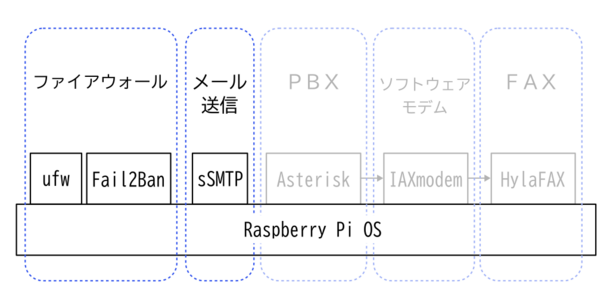
PBX及びFAXをセットアップするにあたり、これらの動作に必要なソフトウェアをセットアップします。 必要なソフトウェアとはファイアウォールとメール送信です。 この文書は個人的なものであり、内容に...
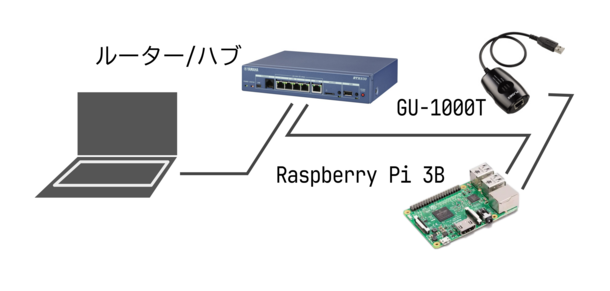
ひかり電話モデム・ルーターのSIPサーバーとRaspberryPi上のPBXを接続するにあたり、ルーターを経由するとNAT越えの問題が発生します。 NAT機能で動的にIPアドレスを書き換えるのはパケットヘッダーだけです。...
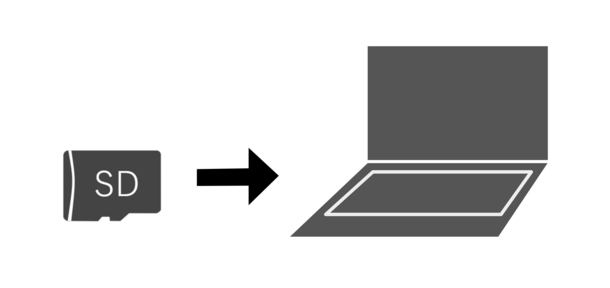
RaspberryPiを使用するには、まず、OSのインストールが必要です。 最近ではいくつかのOSが選べるようになりましたが、もっとも歴史の古い"Raspberry Pi OS"(旧名Raspbian)を使います。 この文書は個人的なもの...
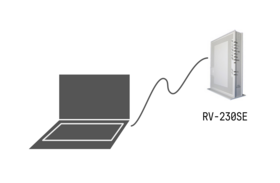
このフレッツ光・ひかり電話のモデム・ルーター:RV-230SEには、SIPサーバー機能が含まれており、追加機器なしで、SIPクライアント(IP電話機)が接続できます。 しかしながら、RV-230SEには留守電機能とFAX機能が...